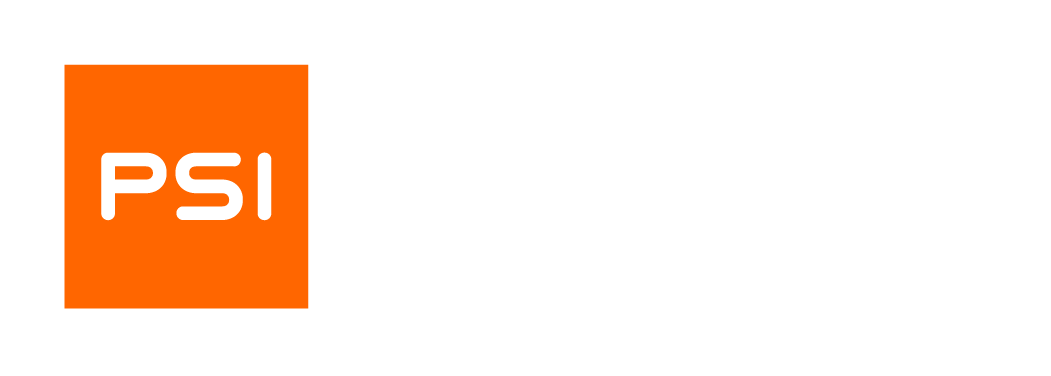PRM®
Database Connection FAQ
TRANSFERRING TEST DATA
Issue: When I transfer data, I get a "No Clients Connected" error message
-
On the PowerMaster, go to User Preferences.
On page 11, verify the following parameters are set correctly:
IP Address:
169.254.85.157Default Gateway:
169.254.85.1Subnet Mask:
255.255.0.0UDP Port:
8081TCP Port:
8080Auto IP Mode:
FALSE (unchecked)Server IP:
169.254.85.5 -
In PRM®, go to Options > General Options > Analyzer Data Sync, and verify the following parameters are set correctly:
Network Adapter IPv4:
169.254.85.5UDP Broadcast Port:
8081TCP DataSync Port:
8080Use DataSync:
TRUE (checked) -
Plug in an Ethernet to USB adapter to your Windows 10/11 laptop or tablet
On the laptop or table, go to Control Panel
Under Control Panel, go to Network and Internet > Network and Sharing Center > Change Adapter Settings
Right-click adapter “ASIX AX88772B” and click on Properties
Under Properties, double-click “Internet Protocol Version 4 (TCP/IPv4)”
Verify the following parameters are set correctly:
Use the following IP address:
TRUE (checked)
IP Address:
169.254.85.5
Subnet Mask:
255.255.0.0
Default Gateway:
. . .
DATABASE
Issue: PRM® won’t connect to the Database
-
Download SQL Server Express
-
On the laptop or tablet, open Microsoft SQL Server Management Studio
Connect to desired database
Select the Database under “Object Explorer”, then click Security
Under Security, right-click Logins
Find the user, then double click
Go to User Mapping and select the desired Database
Add the “db_owner” mapping to the user and click OK
Restart PRM and point to the desired Database
-
Contact your IT team. The most likely culprit is Windows Defender Firewall. IT will need to allow PRM through to the SQL Server on whichever port the server was originally created (default is 1433).
The port needs an inbound and outbound rule for the PRM application. If IT needs to do it by port, they will need to open whatever ports they have set up in PRM to be open for TCP/UDP Connection.
Ports 8080 and 8081 are the default ports for the PowerMaster. If these need to be changed, both port settings have to be set in PRM and the PowerMaster (User Preferences, page 11).
-
On the laptop or tablet, search for SQL Configuration Manager
Once the application is opened, scroll down to “SQL Server Network Configuration” and expand it
Once expanded, double-click “Protocols for [DATABASE NAME]”
Double-click “TCP/IP”
Under the Protocol tab, set Enabled to “Yes”.
Click the IP Addresses tab and scroll down to “IPALL”
Under “IPALL”, set the “TCP Dynamic Ports” to an available port (default is 1433)
Next, set “TCP Port” to the same port (default is 1433)
Click Apply, then OK to close
Next, open PRM and click Database > Database Connection
Set “Provider” to Microsoft SQL Server, then set “Database” that is located on the network using a Domain Name or IP address (default “Powermetrix”)
Next, set the Default Port that was set in Step 7 (default 1433)
Lastly, click the “Test” button to confirm connectivity. If the connection is successful, click “Save”.
DATABASE
Issue: When testing the Database connection in PRM®, I get a “Failure” message.
-
On the laptop or tablet, open Microsoft SQL Server Management Studio
Connect to desired database
Select the database under “Object Explorer”, then click Security
Under Security, right-click Logins
Find the user, then double click
Go to User Mapping and select the desired Database
Add the “db_dataReader” and “db_dataWriter” mapping to the user and click OK
Restart PRM and point to the desired Database